There has been some question about how to post images to the forum, and some of the constraints around file sizes, etc.
There are two different ways to "host" images for posting:
1. Uploading them to the Treeleaf server. This will require that the images be less than 250Kb (as of July 2019).
2. Uploading them to a server elsewhere that will allow you to access the image directly. This will allow you to post any size image.
Each method is documented below.
There are two different ways to "host" images for posting:
1. Uploading them to the Treeleaf server. This will require that the images be less than 250Kb (as of July 2019).
2. Uploading them to a server elsewhere that will allow you to access the image directly. This will allow you to post any size image.
Each method is documented below.
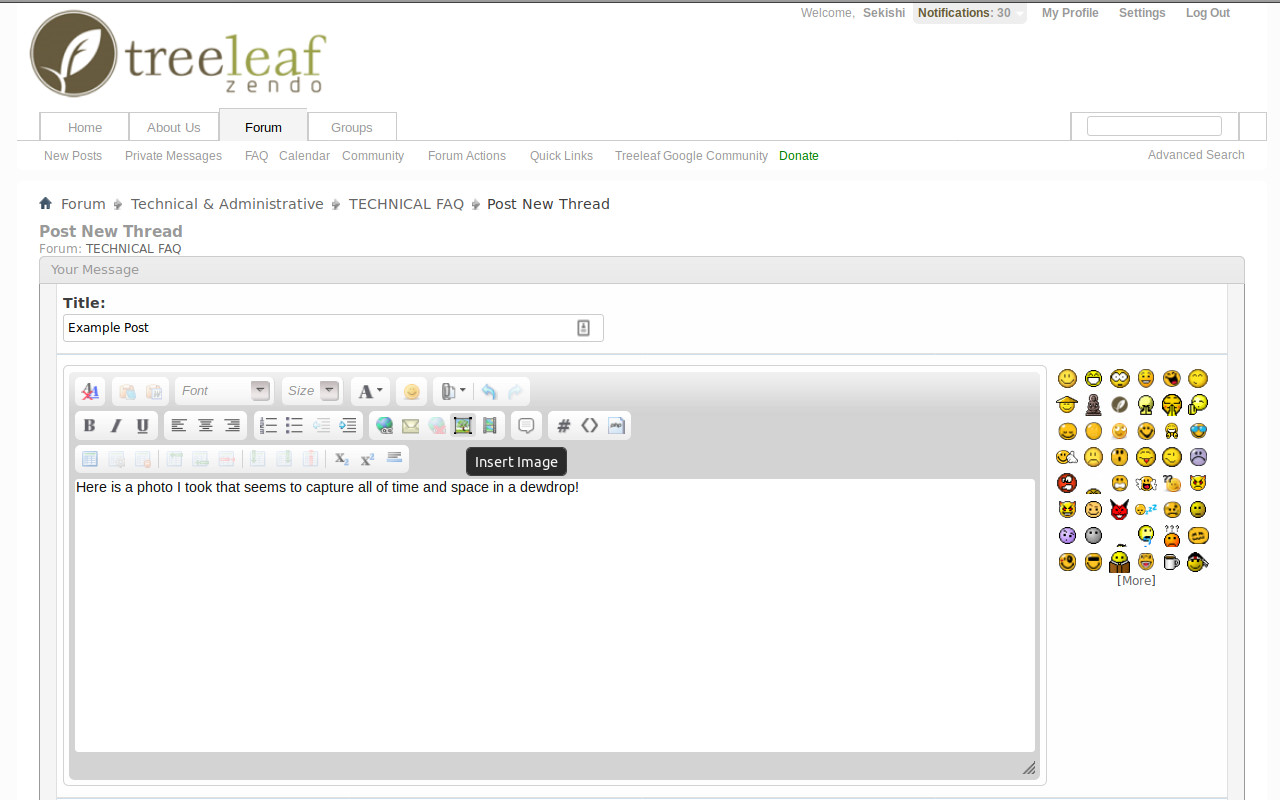
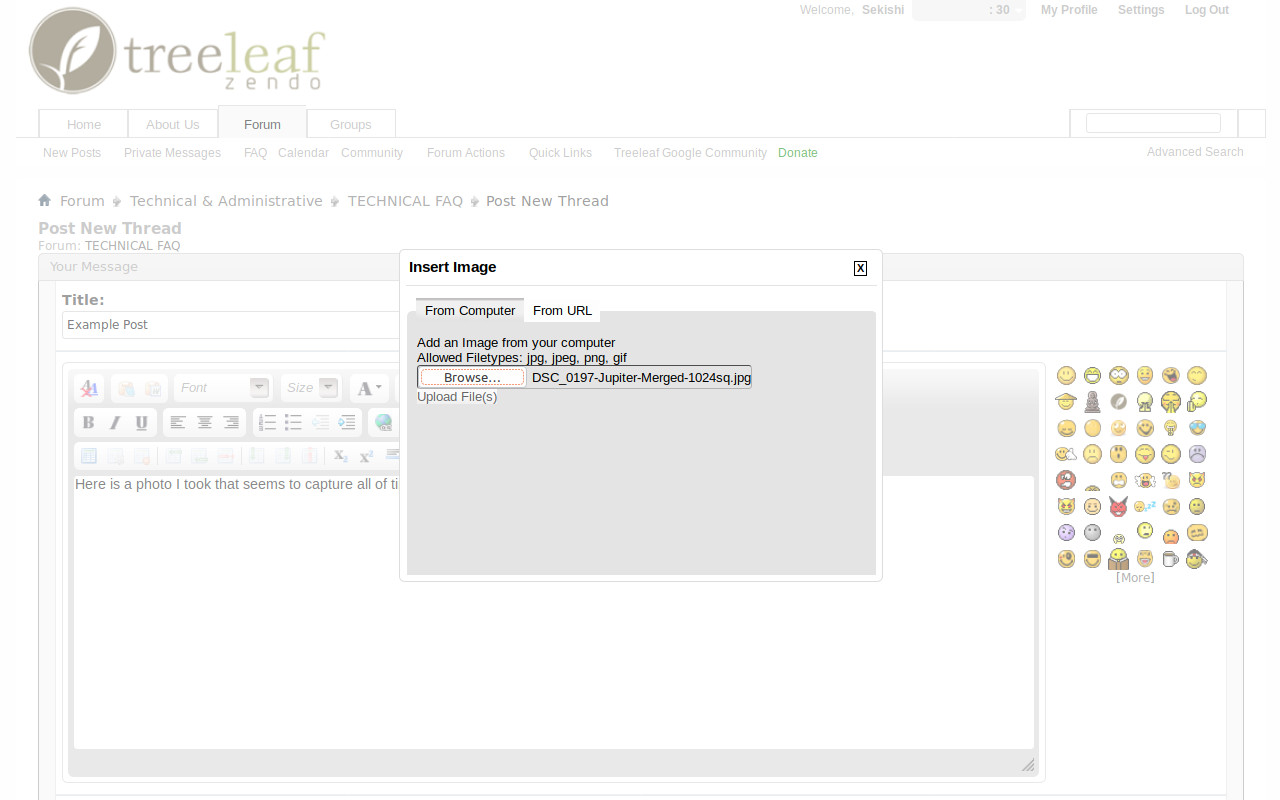

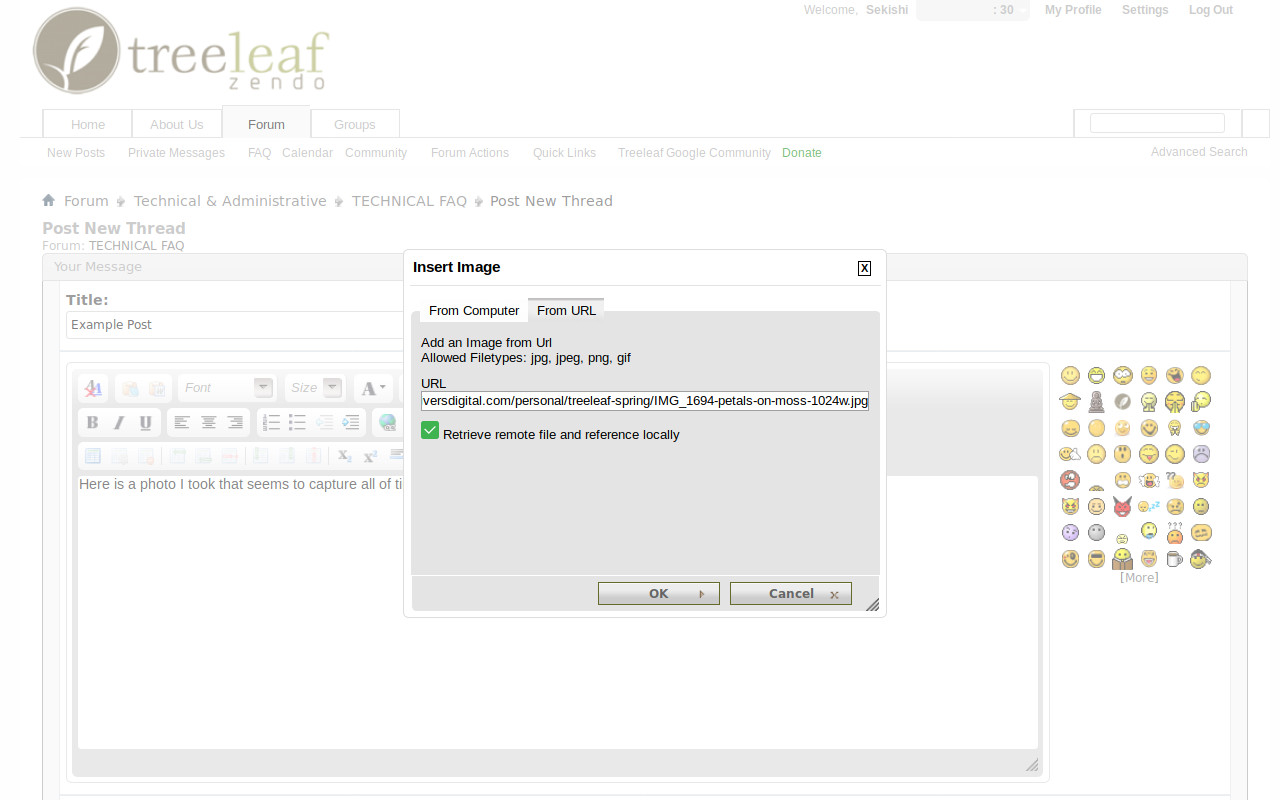
Comment